 Tak jsem zase našel něco, co se může někomu z našich uživatelů tu a tam hodit. Potřebujete zjistit, které klávesy jste naposledy stiskli na vaší klávesnici? Státi se to může, člověk je myšlenkami zcela mimo a najednou – co jen jsem to naposledy zmáčkl? Nebo vytváříte nějaký videotutoriál a marně vzpomínáte, kterou klávesou jste to či ono udělali? Další oblastí je zobrazení použitých klávesových zkratek, i ty se leckdy pletou.
Tak jsem zase našel něco, co se může někomu z našich uživatelů tu a tam hodit. Potřebujete zjistit, které klávesy jste naposledy stiskli na vaší klávesnici? Státi se to může, člověk je myšlenkami zcela mimo a najednou – co jen jsem to naposledy zmáčkl? Nebo vytváříte nějaký videotutoriál a marně vzpomínáte, kterou klávesou jste to či ono udělali? Další oblastí je zobrazení použitých klávesových zkratek, i ty se leckdy pletou.
Ano, i na takové činnosti máme v Mintu šikovné malé aplikace. Na jednu z nich se v dnešním předvíkendovém článku zaměříme trochu podrobněji. Má název Screenkey a je to fork původního nástroje se stejným názvem, který byl po vydání verze 0.2 původními vývojáři opuštěn, avšak úsilím jiných vývojářů byla aplikace vzkříšena a nadále žije. Nový Screenkey vznikl téměř kompletním přepsáním Screenkey 0.2, do nějž byly přidány nové funkce a také několik vylepšení. Poslední zatím vydanou verzí je Screenkey 0.8 (před necelým měsícem) a ta mimo jiné obsahuje:
- Podporu pro více monitorů
- Přizpůsobitelné písmo, velikost, pozici
- Několik metod odeslání stisku kláves
- Podporu pro skládání kláves
- Lepší manipulaci s klávesou Backspace
- Lepší manipulaci s klávesou Caps
- Dynamický záznam stisknutím dvou ovládacích kláves
- Opravy chyb nalezených v předchozích verzích
Verze Screenkey 0.8 také obsahuje některé pokročilé funkce, jako je například Windows Screenkey či umístění konzole. Tyto funkce však vyžadují instalaci nástroje Slop, který je k dispozici nejen v oficiálních repozitářích Mintu, ale i v repozitáři týmu WebUpd8 a lze jej tedy nainstalovat současně s instalací nástroje Screenkey.
Instalace nejnovější verze v Linux Mintu
Dřívější verze Screenkey neměly svůj repozitář, ale u Screenkey 0.8 už to neplatí. Tým WebUpd8 tuto verzi nahrál na jejich hlavní PPA repozitář, takže v současnosti je už instalace této aplikace poměrně jednoduchá. Spočívá v již známé metodě přidání repozitáře do systému, aktualizaci databáze softwaru a v instalaci samotného balíčku screenkey. Chcete-li si tedy nástroj Screenkey vyzkoušet, otevřete terminál a zadejte postupně tyto příkazy:
| Příkazy terminálu: |
|---|
| sudo add-apt-repository ppa:nilarimogard/webupd8 |
| sudo apt-get update |
| sudo apt-get install screenkey |
Pro správnou funkci aplikace potřebujete mít nainstalované i závislosti. Pokud je nemáte, zadejte v terminálu:
| Příkazy terminálu: |
|---|
| sudo apt-get install python-gtk2 python-setuptools python-distutils-extra |
Nastavení
Time:
Nastavení času (v sekundách), jak dlouho se okno výstupu bude zobrazovat a po jeho uplynutí se skryje. Výchozí nastavení je 2,5 sekundy.
Persistent window:
Výstupní okno bude vždy viditelné.
Screen:
Monitor, fyzicky používaný pro zobrazení výstupního okna.
Position:
Pozice okna výstupu. Pozice je obvykle ve vztahu k vybranému monitoru. Můžete si vybrat pozici vzhledem k postavení okna nebo volbu „fixed“, což znamená explicitní specifikaci pro umístění a velikost okna.
Font:
Písmo použité pro text ve výstupním okně. Je vyžadováno škálovatelné písmo Unicode (doporučeno DejaVu).
Size:
Velikost písma použitého v okně výstupu. Lze zvolit proporcionální – 8/12/24% velikosti okna. Použije-li se volba „fixed“, je velikost ignorována a font vyplní výšku výstupního okna, která je k dispozici.
Keyboard Mode:
Výběr metody převodu akcí klávesnice.
- „Composed“ zobrazí pouze konečné výsledky stisku kláves. Mrtvé klávesy nebudou zobrazeny. V současné funguje správně s XIM/IBUS. Může způsobit problémy s komplexními metodami vstupu.
- „Translated“ Zobrazí výsledek pro každý stisk tlačítka na klávesnici, což představuje klávesnici s aktuálním národním prostředím a s modifikátory, ale ne složené. Stisknutím mrtvé klávesy se zobrazí obě.
- „Raw“ zobrazí, které klávesy byly na klávesnici stisknuty bez Translated. Například zadání „!“ vyžaduje stisknutí kláves „Shift + 1“, což je to, co tento režim zobrazí ve výstupu. Režimy „Backspace“, „Always visible Shift“ a „Modifiers only“ nemají žádný vliv na tento režim.
- „Keysyms“ zobrazí symbolický název každé stisknuté klávesy, což může být užitečné pro debugging.
Backspace Mode:
Ovládá efekt „backspace“ pro text v okně výstupu.
- „Normal“ vždy zobrazí symbol Backspace ve výstupním okně.
- „Baked“ simuluje efekt backspace v textu pouze v případě, že klávesa je při psaní mačkána pravidelně. Ve všech ostatních případech je namísto něj zobrazen jen symbol Backspace.
- „Full“ je podobný volbě „Baked“, zobrazuje ještě několik dalších kláves.
Modifiers mode:
Výběr modifikátorů kláves (například Ctrl, Alt), zobrazených ve výstupním okně.
- „Normal“ používá tradiční názvy pro PC (Ctrl + A)
- „Mac“ používá přímo Mac symboly (⌘ + A).
- „Emacs“ zobrazí zkrácené sekvence klávesnice ve stylu Emacs (CA).
Modifiers only:
Zobrazuje pouze modifikátor/kontrolní sekvenci v okně výstupu. Mezery, posunutí nebo přeskočení nebudou zobrazeny.
Always show Shift:
Klávesa Shift je obvykle skrytá když se píše. Například Shift + Ctrl + a je obvykle zobrazeno stejně jako Ctrl + A (všimněte si velkého „A“). Je-li použit režim Always show Shift je stisknutá klávesa Shift vždy součástí modifikačních sekvencí. Použití volby „Emacs“ nemá žádný účinek na režim Modifiers.
Snad se prográmek někomu bude hodit. Po nainstalování se ikona pro spuštění aplikace objeví v Menu > Příslušenství > Screenkey a po spuštění se nejprve zobrazí v systémové části hlavního panelu.
Už jen dodám, že program je šířen pod svobodnou licencí GNU GPLv3+ a domovskou stránku najdete na https://github.com/wavexx/screenkey.



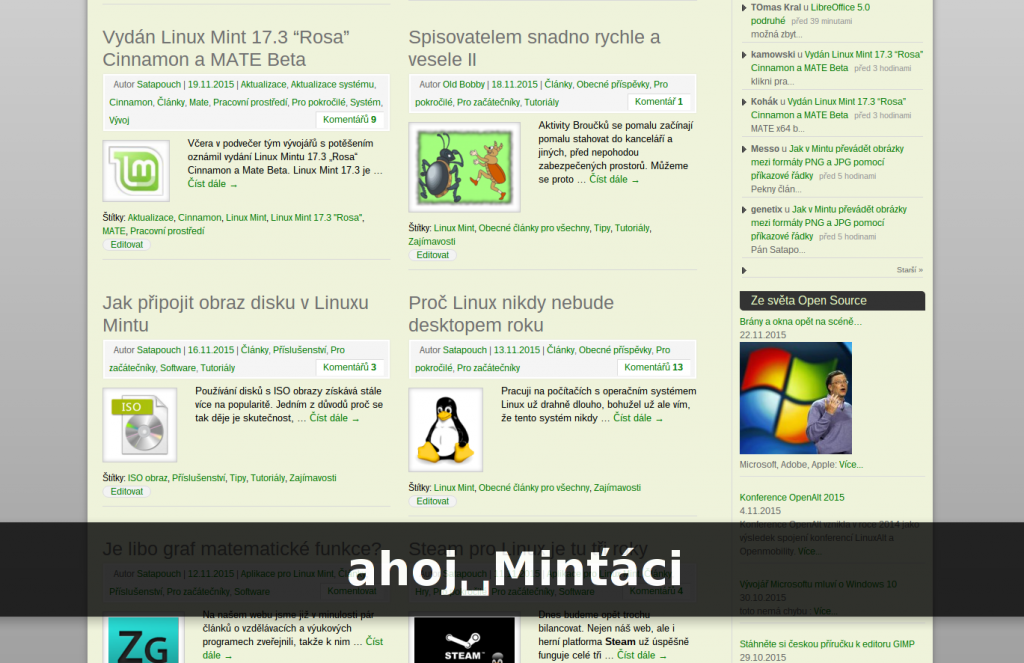
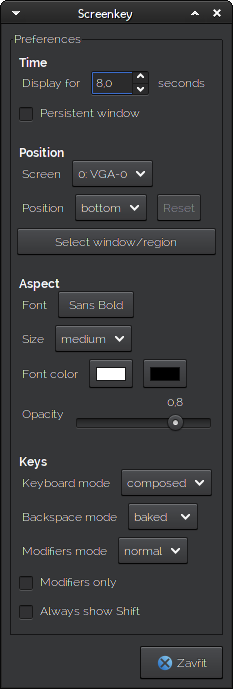
šikovnééé 😀
fajn vecicka