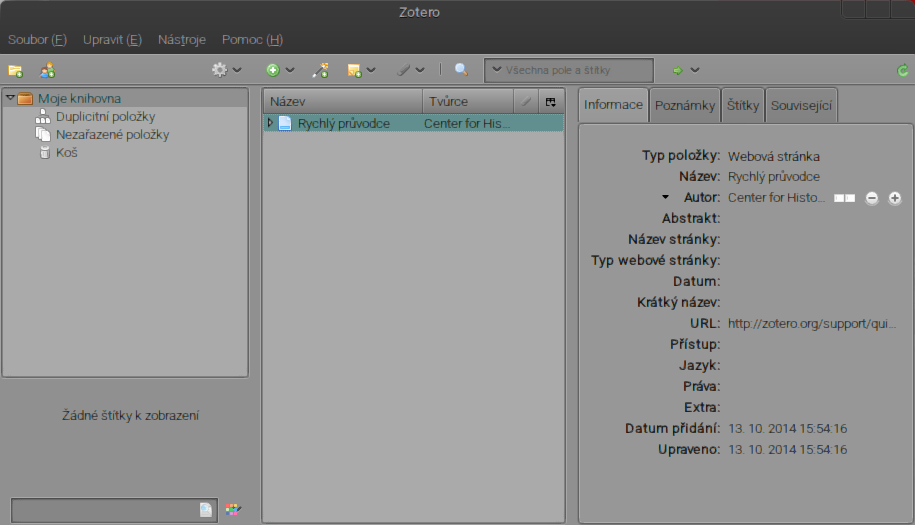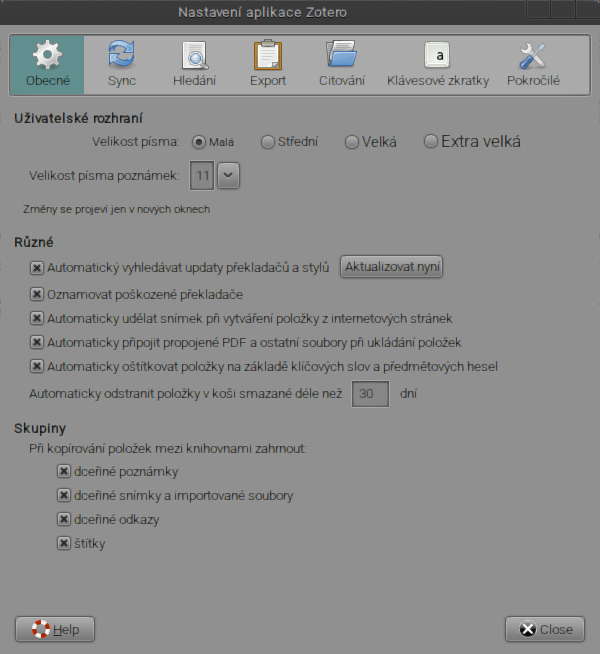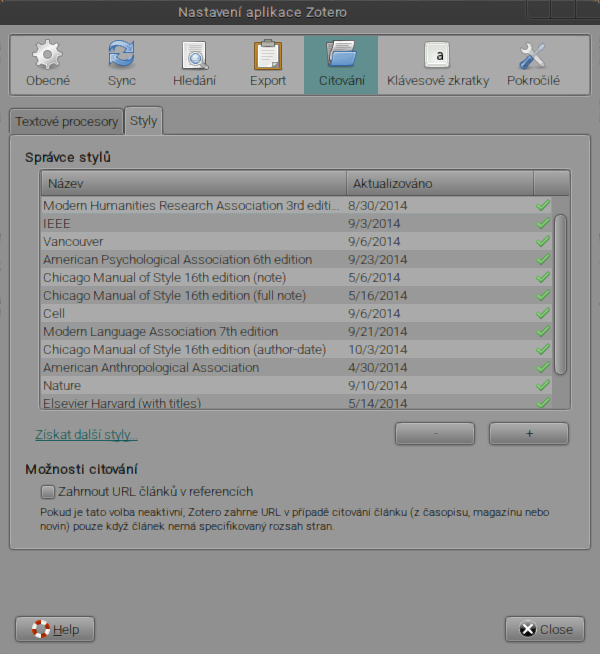![]() Řada z vás, ať už jste student či člověk pracující s daty, vyhledávající citace či celé novinové články, vědecké publikace, skripta nebo knihy z univerzitního katalogu knih, by určitě uvítala šikovnou aplikaci, která vám tuto činnost výrazně zjednoduší a zrychlí.
Řada z vás, ať už jste student či člověk pracující s daty, vyhledávající citace či celé novinové články, vědecké publikace, skripta nebo knihy z univerzitního katalogu knih, by určitě uvítala šikovnou aplikaci, která vám tuto činnost výrazně zjednoduší a zrychlí.
Takovou aplikací je program s názvem Zotero, což je je open source, multiplatformní nástroj, umožňující uživatelům shromažďovat, organizovat, citovat a sdílet zdroje pro jejich další výzkum a zpracování. Tento software umožňuje uživatelům pracovat se soubory PDF, obrázky, audio a video soubory, se snímky webových stránek, indexy v knihovně a poskytuje vyhledávací rozhraní pro snadnější organizaci dat.
Je k dispozici buď jako plugin pro LibreOffice, rozšíření Mozilla anebo jako samostatná aplikace. A právě o té si dnes povíme více. Její nejnovější verze je Zotero 4.0.22, která byla nedávno vydána.
Instalace v Linux Mintu
Je velmi jednoduchá, neboť program má vlastní repozitář PPA. Stačí si jej tedy přidat do systému, aktualizovat databázi softwaru a nainstalovat náležitý balíček. Chcete-li si tedy aplikaci vyzkoušek, zadejte v terminálu:
| Příkazy terminálu: |
|---|
| sudo add-apt-repository ppa:smathot/cogscinl |
| sudo apt-get update |
| sudo apt-get install zotero-standalone |
Poté se vám ikona pro spuštění programu zobrazí v Menu > Ostatní > Zotero.
Co Zotero umí?
Zotero by se dal charakterizovat jako citační manažer na té nejzákladnější úrovni. Je určen pro ukládání, správu a uvádění bibliografických údajů, např. z knih a článků. V aplikaci Zotero pak každý z těchto odkazů představuje určitou položku.
S jakými položkami Zotero pracuje?
Každá položka obsahuje různá metadata, v závislosti na jejich typu. Jako položka může být kniha, článek, dokument, webová stránka, umělecké dílo, film, zvuková nahrávka, účet, stanovy a další.
Práce s položkami
Jednotlivé položky se zobrazí v prostředním sloupci. Metadata pro danou položku pak v pravém sloupci. Ta mohou zahrnovat tituly, autory, vydavatele a další údaje, potřebné k citované položce.
Organizování
Sbírky
V levém sloupci okna jsou umístěny Moje knihovny, které pak obsahují jednotlivé položky. Kliknutím na tlačítko nad levým sloupcem vytvoříte novou knihovnu, kliknutím na složku pak položku, týkající se konkrétního projektu nebo tématu. Celá správa sbírek v Zotero se dá přirovnat k playlistu v hudebním přehrávači; položky ve sbírkách jsou aliasy (nebo „odkazy“) na kopii položky ve vaší knihovně.
Tagy
K položkám lze přiřadit tagy. Ty jsou definovány uživatelem. Položka může mít přiřazeno tolik tagů, kolik je potřeba. Tagy jsou přidány nebo odstraněny pomocí tlačítka pro výběr tagů v dolní části levého sloupce nebo prostřednictvím záložky Tagy u jakékoliv položky v pravém sloupci. Až 6 tagů může mít přiřazeno barvu a číslo. Očíslované tagy lze snadno přidávat nebo odebírat pomocí odpovídajících číselných kláves na klávesnici.
Vyhledávání
Rychlé vyhledávání zobrazí položky, jejichž metadata, tagy nebo obsah odpovídají vyhledávanému termínu a provádí se z panelu nástrojů programu Zotero. Klepnutím na ikonu dalekohledu vlevo od vyhledávacího pole se otevře okno Pokročilé vyhledávání, což umožňuje vyhledání složitějších nebo speciálnějších termínů.
Uložení výsledku hledání
Výsledky pokročilého vyhledávání mohou být uloženy v levém sloupci. Je to podobné sbírce, ale budou automaticky aktualizovány novými vhodnými výsledky.
Sbírky
Přílohy
K položkám si můžete přidat poznámky, soubory či připojit odkazy. Tyto přílohy se zobrazí v prostředním sloupci pod jejich nadřazenou položkou. Přílohy mohou být zobrazeny nebo skryty klepnutím na šipku nebo na znaménko plus vedle nadřazené položky.
Poznámky
Text poznámky lze přidat k libovolné položce v záložce Poznámky v pravém sloupci. Mohou být editovány v pravém sloupci nebo ve vlastním okně. Klepněte na tlačítko Nová poznámka na panelu nástrojů pro vytvoření poznámky, aniž byste jí museli připojit k položce.
Soubory
Ke každé položce může být připojen různý typ souboru. Položky, jako je dokument PDF nebo obrázky uměleckých děl lze otevřít v okně Firefoxu, zatímco ostatní typy souborů lze otevřít pomocí externích programů. Soubor připojíte pomocí tlačítka Přidat přílohu (sponka) na panelu nástrojů tak, že kliknete pravým tlačítkem myši na existující položku nebo metodou drag-and-drop. Soubory ale nemusí být připojeny k existující položce, mohou být jednoduše přidány i do knihovny.
Odkazy a snímky
Webové stránky mohou být připojeny k libovolný položce jako odkaz nebo snímek. Odkaz jednoduše otevře webovou stránku on-line. Snímek je pak lokálně uložená kopie webové stránky. Snímky jsou pak k dispozici i bez připojení k internetu.
Uložení webové stránky
Současným klepnutím na tlačítka Vytvořit novou položku a Stránka na panelu nástrojů se vytvoří položka webová stránka a uloží jí jako připojený snímek. Tím se šetří množství dat u dané položky. Pokud máte tu možnost, doporučuji místo toho raději použít ikonu URL na panelu nástrojů.
Přidání položky identifikátorem
V Zotero si můžete přidat položky i automaticky pomocí ISBN, Digital Object Identifier (DOI) nebo PubMed ID. To se provádí klepnutím na Přidat položku tlačítkem Identifikátor na panelu nástrojů, zadáním identifikačního čísla a klepnutím na tlačítko OK. Můžete dokonce vložit nebo zadat i celý seznam těchto identifikátorů najednou (stisknutím kláves Shift+Enter).
Ruční přidání položky
Položky lze přidat i ručně klepnutím na tlačítko Nová položka v panelu nástrojů a výběrem příslušného typu položky. Metadata lze přidat také ručně v pravém sloupci. To se hodí např. při přidávání primárních dokumentů.
Citace
Položka citace
Zotero používá Citation Style Language (CSL) pro správné formátování citací v různých bibliografických stylech. Zotero podporuje všechny hlavní styly (Chicago, MLA, APA, Vancouver, atd), stejně jako velké množství stylů, specifických pro časopisy.
Integrace v textovém procesoru
Pluginy pro kancelářské balíky umožňují uživatelům vkládání citací přímo v textovém editoru. Tím lze citovat více stránek, zdrojů nebo si i jinak přizpůsobit citování stránek. Podporovány jsou citace v textu, poznámky pod čarou a vysvětlivky.
Automatická bibliografie
Pomocí pluginu textového editoru lze přepínat citační styly pro celý dokument najednou nebo automaticky generovat bibliografii z daných položek.
Ruční bibliografie
V Zotero můžete vložit citaci a bibliografií přímo do textového pole. Jednoduše metodou drag-and-drop, zkopírováním citace do schránky nebo jí exportujete přímo do souboru.
Spolupráce
Synchronizace
Zotero můžete používat na více počítačích díky synchronizaci. Jednotlivé položky knihoven jsou synchronizovány přes servery Zotero (unlimited storage), zatímco pro synchronizaci příloh (soubory PDF, obrázky nebo audio/video) můžete použít servery Zotero nebo vlastní službu WebDAV.
Zotero servery
Položky synchronizované přes servery Zotero jsou přístupné on-line prostřednictvím účtu na zotero.org. Tak se můžete podělit o své knihovny s ostatními nebo si vytvořit vlastní sdílení z vybraných položek.
Závěr
Jednoduchý, doporučuji. Aplikace je velmi povedená a může vám ušetřit hodně času a námahy při vyhledávání a správě nejen citací. Další výhodou pro naše končiny je povedený překlad do češtiny, slovenský překlad jsem bohužel nenašel. Takže vyzkoušejte.
Domovskou stránku najdete na https://www.zotero.org/.