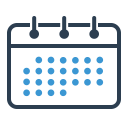 V predchádzajúcich častiach sme si povedali niečo málo o kalendároch, správe udalostí a úloh v Thunderbirde pomocou doplnku Lightning.
V predchádzajúcich častiach sme si povedali niečo málo o kalendároch, správe udalostí a úloh v Thunderbirde pomocou doplnku Lightning.
Thunderbird je dostupný ihneď po nainštalovaní OS Linux Mint a je predvoleným emailovým klientom aj v mnohých iných distribúciách.
Ale nie je to jednoznačná voľba pre každého. Nie každý potrebuje alebo používa emailového klienta, alebo možno používa iného, …
Našťastie existuje viac aplikácií spravujúcich kalendár a tak isto množstvo zápisníkov, todo manažérov, …, z ktorých si je možné vybrať. Niektoré sú popísané aj na tomto webe napr.:
california , osmo, calcurse.
Ako ďalšiu alternatívu k Lightningu môžete vyskúšať
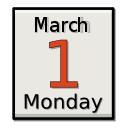 Kalendár Orage
Kalendár Orage
Je to síce aplikácia primárne písaná pre XFCE, ale nič vám nebráni použiť ju aj napr. v MATE.
A keďže je v repozitári, tak inštalácia je otázkou niekoľkých kliknutí v Synapticu alebo zadaním krátkeho príkazu v termináli:
| Príkazy terminálu: |
|---|
| sudo apt-get install orage |
V Menu ho nájdeme pod názvom Kalendár a pekne sa nám integruje aj do lišty.
Tak ako Lightning v Thunderbirde. dokáže pracovať s formátom .ics, podporuje „Udalosti“ aj „Úlohy“ a to je dobrý základ na ďalšiu prácu s ním.
Pridanie udalosti a úlohy
Po kliknutí na ikonku v paneli sa nám zobrazí známy kalendár.
Podobný je vlastne v každej distribúcii, takže nás nič nezaskočilo. Kliknutím na konkrétny dátum sa dostaneme k ďalším možnostiam, ktoré už tie ostatné kalendáre nemajú.
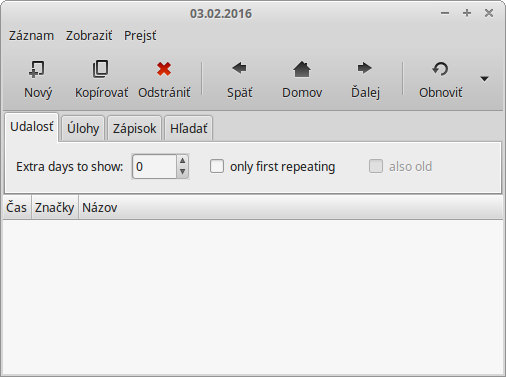
Klikneme na „Nový“ a v okne Záznam si zvolíme najprv, čo chceme zaznamenať, teda v tomto príklade Udalosť, vyplníme požadované údaje, uložíme
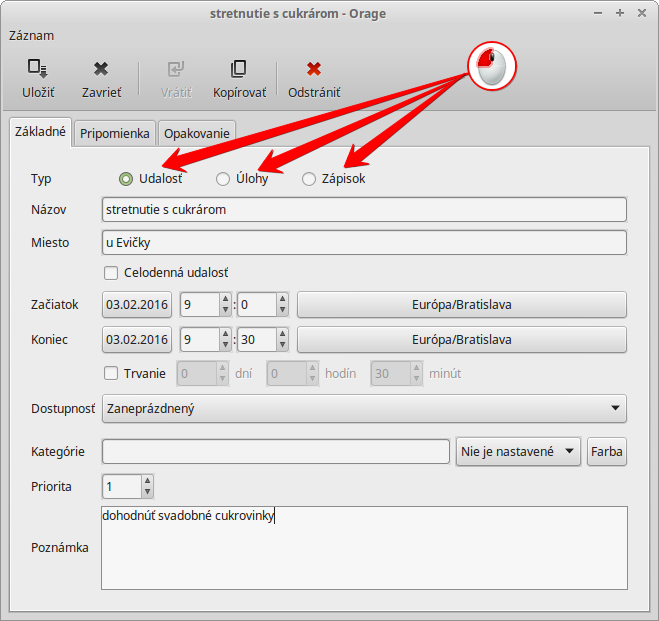
a v okne kalendára sa nám to zobrazí takto:
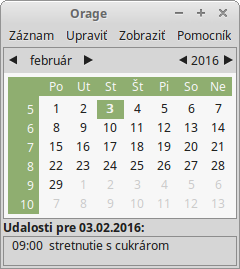
Udalosť sa bude zobrazovať len v konkrétny nastavený deň, úloha tam bude každý deň až do vymazania

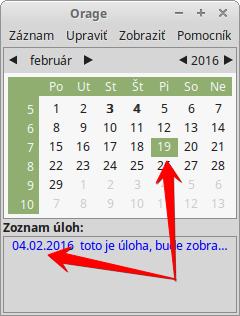
Pridanie nového kalendára, export, import, …
tieto a ďalšie možnosti sú skryté pod položkou „Výmena dát“.
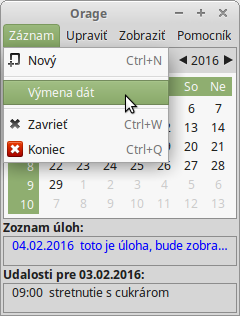
Import kalendára
Použijeme záložku „Import/export“. Ako príklad importu cudzieho kalendára som tu popisoval kalendár F1. Môžete si však stiahnuť a naimportovať údaje z ľubovolného kalendára vo formáte *.ics.
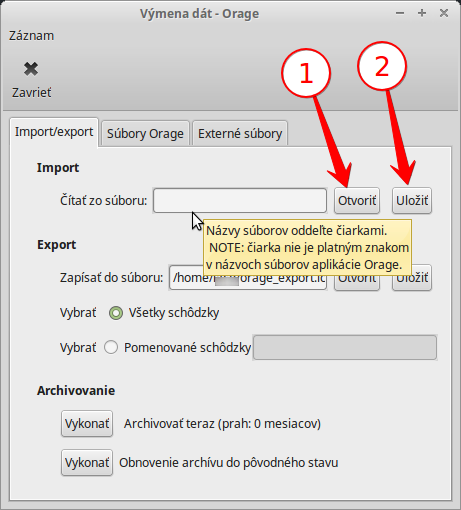
Údaje z neho sa stanú súčasťou vašeho interného kalendára, ktorý ale nie je s ničím synchronizovaný.
Táto záložka vám ponúka aj možnosť exportu, zálohu a obnovenie tohoto interného kalendára.
Ďalšou možnosťou je pridanie kalendára zdielaného a/alebo synchronizovaného cez cloud (uvádzal som príklad s Dropboxom). Ten viete pridať na záložke „Externé súbory“. Obrázok niekedy napovie viac ako tisíc slov.
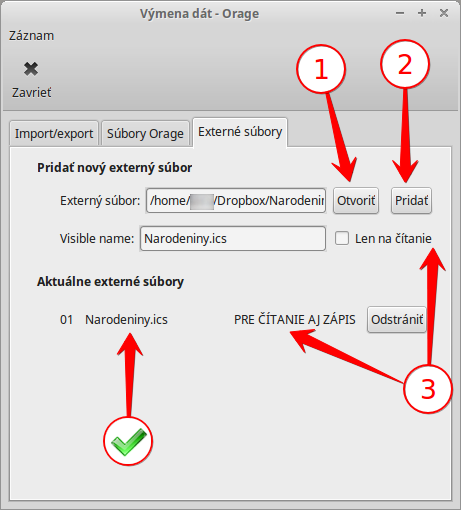
Takto si viete pridať ľubovolné množstvo kalendárov. Pri zadávaní nového záznamu si akurát ustrážte, do ktorého kalendára zapisujete.
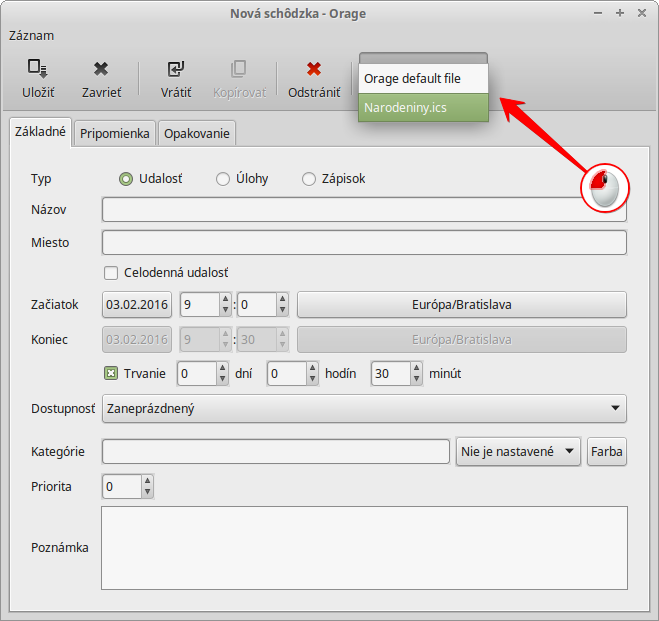
Tu by som opäť, ako v predchádzajúcom článku, vyexportoval svoj interný kalendár do cloud adresára, ak už v ňom mám dáta, a pridal ako externý, teraz už zdieľaný a synchronizovaný súbor. Množstvo kombinácií je skutočne nad rámec tohoto článku a to sme ešte neotvorili záložku „Súbory Orage“. Konkrétne situácie môžeme rozoberať v diskusii ak bude záujem.
Ďalšie informácie nájdete na domovskej stránke v dokumentácii, novinkách.
—
Súvisiace články:
Organizujme si čas a prácu I. – Lightning – doplnok pre Thunderbird – 1.
Organizujme si čas a prácu II. – Lightning – doplnok pre Thunderbird – 2.
Organizujme si čas a prácu III. – Lightning – doplnok pre Thunderbird – 3.
Snímky obrazovky som vytvoril v programe Shutter a upravil v programe Xscreenshot


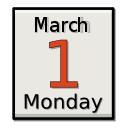
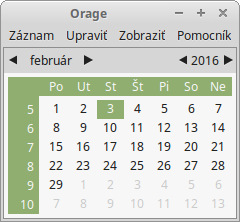
Pingback:Organizujme si čas a prácu II. - Linux Mint CZ&SK