A co si ještě nepředstavit jeden profi nástroj, který sice není úplně náhradou za Photoshop, ale je to specialista na práci s formátem RAW?
Oním myšleným programem je Darktable.

Přesně na Štědrý den dostali uživatelé Darktable skvělý dárek – zcela novou, důkladně přepracovanou třetí řadu tohoto oblíbeného RAW editoru.
Informace o vydání se objevila na stránce darktable.org a jen z prostého náhledu lze vyčíst, že novinek je opravdu velmi mnoho; skutečně nejde jen o udržovací release opravující nějaké chyby.
Výchozí motiv Darktablu se změnil. Uživatelské rozhraní je nyní plně ovládáno knihovnou GtK+ a nabízí 8 různých motivů. Vybírat mezi nimi lze prostřednictvím nastavení.
Darktable se dočkal tří nových doků (modulů) – tónový ekvalizér, filmové RGB, LUT 3D.
V prosvětlovacím pultu se nyní zobrazuje časová osa, s jejíž pomocí lze časově vyselektovat přehled obrázků.
Některé moduly (například tónová křivka) umožňují jak výběr kapátkem (bodově), tak po stisknutí klávesy [Ctrl] a klepnutí na kapátko myší též výběr oblasti.
Pro některé operace je k dispozici funkce Zpět – aktivuje se klasicky pomocí [Ctrl + z].
Do prosvětlovacího pultu byla přidána možnost zobrazení náhledů jako sběr. Umožňuje zobrazit náhledy podobně jako typ souborový manažer. Obrázky se však zobrazují vždy po určitém počtu a lze zvolit, zda budou posouvány dále, nebo hromadně zoomovány.
Toto je úryvek ze článku na stránkách od Petr Valach. Doporučuji si ho důkladně přečíst.
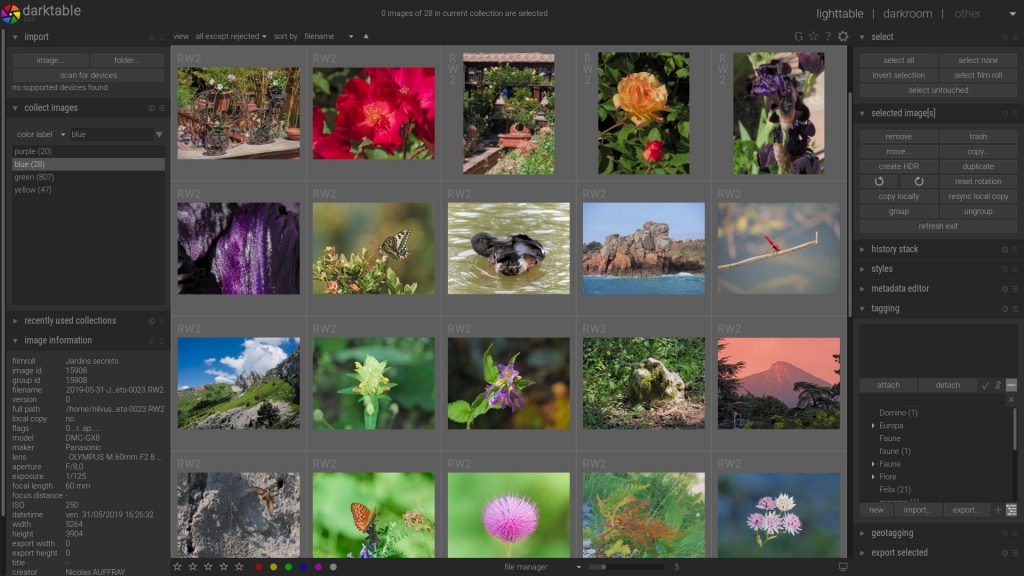
No a protože jde skutečně o výborný soft, koukněme se rovnou na další články, které jsou dostupné …
Tajemno v Darktable
RAW editor Darktable lze využít k téměř neomezenému počtu různých variací úprav obrázku. V článku si ukážeme jednu z možností, jak dodat obrázku tajemný nádech.
Vyjdeme ze snímku, který není žádná expoziční hitparáda (jak se můžete přesvědčit na jeho histogramu). Je příliš málo kontrastní a projasněný. Pokud fotíte do datového formátu RAW, je náprava snadná, na několik kliknutí a bez ztráty kvality.
Snímek otevřete v Darktablu (použita je verze 2.4.2), konkrétně v modulu Fotokomora. Ve štosu historie si můžete všimnout, že Darktable již při otevření snímek upravil, použil funkce doostřit, orientace a základní křivka.
V prvé řadě je vhodné obrázek trochu překomponovat, aby obranná pevnůstka nebyla uprostřed. Vyberte modul oříznout a otočit v pravém panelu (pokud panel nevidíte, je sbalený, klikněte proto na ikonu šipky úplně vpravo, v případě, že nevidíte samotný modul, zviditelněte si ho kliknutím na položku více modulů a v zobrazeném seznamu tento modul vyberte kliknutím). V obrázku se po najetí kurzoru na okraje zobrazují táhla, jimiž můžete obrázek oříznout. Krom nich tu jsou vodítka, jimiž může být síť, pravidlo třetin a podobně (typ zobrazených vodítek určíte po rozbalení modulu v roletce vodítka). Poměr můžete nastavit na původní snímek, tím se zachovají poměry stran snímku, ale můžete si rovněž vybrat jeden z přednastavených formátů či si zvolit vlastní délku stran. Ořízněte obrázek dle vašeho uvážení a oříznutí aplikujte sbalením modulu nebo poklepáním doprostřed oříznuté oblasti.
Hezký článek zveřejnil Petr Valach na webu. Dočtěte si jej tam.
Vodoznak v programu Darktable
Další ze článků mistra Petr Valach na webu.
Darktable je asi nejlepším nástrojem na správu a editaci fotografií pro Linux, který si v ničem nezadá ani s profesionálními programy, jako je Adobe Lightroom. Proto se mu na našem webu dlouhodobě věnujeme a přinášíme různé návody a tipy, jak Darktable využít. V dnešním návodu vám ukážeme, jak v programu Darktable přidat vodoznak do upravovaného obrázku.
Vodoznakem se rozumí grafika (text, obrázek či obojí) vložená do obrázku tak, aby podávala informaci buď o autorovi, nebo o samotném obrázku. V prvním případě jde o ochrannou funkci, která má zamezit nepovolenému využití obrázku, vodoznak je jakýmsi podpisem autora. Ve druhém případě se může čtenář dovědět určitá metadata o exponovaném obrázku či jiné informace.
Vodoznak do obrázku vkládáte pomocí stejnojmenného modulu. V režimu fotokomory jej najdete ve skupině efektů (poslední sekce v pravé části okna aplikace). Pokud tam modul nenajdete, klikněte na tlačítko více modulů a vyberte jej.
Modul vodoznak je rozdělen na tři části:
- obsah,
- vlastnosti,
- umístění.
Úplně dole se nachází rozbalovací nabídka pro výběr režimu prolínání, jakou najdete ve většině modulů Darktable.
Více najdete ve zmíněném článku …
Darktable: černobílá a tónovaná fotografie
Fotoeditor Darktable poskytuje celou řadu možností, jak převést barevnou fotografii na monochromatickou (černobílou nebo tónovanou) – některé jsou jednoduché, jiné složitější, některé poskytují větší kontrolu nad výsledkem, jiné menší. V tomto článku se podíváme na ty nejvýznamnější z nich.
Proč?
Neznalého čtenáře jistě hned napadne otázka: Proč bychom měli barevnou fotografii degradovat tím, že ji převedeme na černobílou? Důvodů, proč se tak činí, je vícero. Smysl to má například při zpracování fotografie, jež byla pořízena za pošmourného, zamračeného počasí.
Je-li barevná, šeď nebe je na ní ještě zesílena. Je-li převedena na černobílou, kontrast mezi zamračenou oblohou a okolím se „smyje“. Fotografie se do černobílé podoby převádí také pro zakrytí kazů či prostě z efektních důvodů; přece jen, krása černobílé (nebo nějak natónované) fotografie ještě nevymizela.
Moduly, o kterých bude řeč, najdete v sekci Barvy. Pokud tam nejsou, zviditelněte si je pomocí zásobníku Více modulů.
Filtr pro ČB
Pracuje na podobném principu jako převod do monochromatické barvy již přímo v některých fotoaparátech. Pomocí tohoto modulu lze obrázek převést na černobílý s tím, že je uživateli umožněno regulovat stupeň jeho jasnosti podle vybrané barvy. Tak se imituje použití filtru určité barvy.
V modulu najdete jakýsi vzorník barev červené, modré, zelené, fialové. Příslušnou barvu lze vybrat tažením za kruhový selektor. Jím můžete vybrat buď jednu konkrétní barvu, nebo více barev – záleží na velikosti selektoru. Tu regulujete otáčením kolečka myši. Pro obrázek s vypálenou oblohou a s nepřirozenou barvou oblohy se úspěšně hodí zeleno-oranžová kombinace.
Více si přečtěte ve článku od Petr Valach.
Stínadla v programu Darktable
V tomto článku si ukážeme, jak beznadějně zkaženou fotku, pořízenou ve Stínadlech, dostat do slušné podoby a navíc jí dát typický „stínadelský“ ráz.
„Ve Stínadlech se začínají rozvíjet nové podivné příběhy. Z prachu a dávného zapomnění vyvstávají do přítomnosti vontské zkazky, o kterých se myslelo, že jsou již vyčerpány. Stínadla se probouzejí! Stínadla se bouří! Vy, kteří bydlíte blízko Rozdělovací třídy, vy to víte nejlépe. Válečná píseň Vontů ožila. Nechtějte ji slyšet zblízka, jako my jsme ji slyšeli! Ve Stínadlech se věří, že ježek v kleci se nalezl!“
Tak začíná jeden z TAM-TAMů, věstníků Rychlých šípů. My se však vydáme do Stínadel z jiného důvodu, než abychom pátrali po Vontech, Tleskačově ježku v kleci a jeho tajemství. Ukážeme si, jak beznadějně zkaženou fotku ze Stínadel dostat do slušné podoby a navíc jí dát typický „stínadelský“ ráz.
Více si přečtěte ve článku od Petr Valach.
Darktable: Korekce objektivu a odstranění skvrn
Korekce zkreslení objektivu
Každý objektiv je složen z většího či menšího počtu čoček (pomineme-li tzv. dírkovou komoru). Každá čočka trpí různými optickými vadami, při poskládání do objektivu se projeví ještě další vady v závislosti na tom, kolik, jak kvalitních a jak uspořádaných čoček v objektivu je.
Objektivy s proměnnou ohniskovou délkou (zoom) bývají optickými vadami zatíženy podstatně více než objektivy s pevným ohniskem. Stejná soustava se používá pro různé ohniskové délky (musí tedy vyhovět celému rozsahu) a navíc jsou tu ještě omezení rozměrová a cenová.
Jednou z typických optických vad je tzv. soudkové a poduškové zkreslení. Pořídíte-li snímek čtverce, vypadá buď jako sud (ovšem zaoblené jsou všechny strany), nebo naopak jako polštář (tedy strany jsou prohnuté dovnitř). Při proměnné ohniskové vzdálenosti může objektiv při určitém nastavení kreslit přesně, při změně ohniskové délky na jednu či druhou stranu se objeví jedno z uvedených zkreslení.
Jak z toho ven? Fotoeditory mívají databázi různých běžně dostupných objektivů a buď objektiv přímo detekují z metadat ve snímku, nebo se vybere ručně. Případně se mohou korekční parametry zadat přímo. Editor pak na základě parametrů (kam kromě samotných vlastností objektivu vstupuje i jeho nastavení) snímek přepočítá a optickou vadu zkoriguje.
Zda funkce opraví pouze zmíněnou vadu nebo i něco dalšího, záleží na konkrétní implementaci. V programu darktable funkce umí korigovat také vinětaci (tmavnutí snímku od středu k okrajům) a příčnou chromatickou aberaci (TCA; různé barvy se vůči sobě poněkud posouvají, což se projevuje zabarvením světlých míst u tmavých hran).
Více si přečtěte ve článku od Lukáš Jelínek
A podívejme se i na některé historické články o Darktable, protože spousta věcí v nich obsažených bude stále platit:
Urychlete zpracování snímků v Darktable a použijte styly
Snímky, které jste pořídili za stejných podmínek, je zbytečné zpracovávat po jednom. Darktable disponuje možností, jak tento proces výrazně urychlit. Zpracujete všechny fotky najednou s použitím stylů.
Vy, kteří fotíte opravdu hodně, to znáte. Z akce, na které jste svůj přístroj skoro „zavařili“, přinesete velké množství snímků. Byly pořizovány se stejným ISO a za skoro stejných podmínek. Bylo by pro vás velmi časově náročné a hlavně neefektivní upravovat každý snímek zvlášť. Na tyto situace pamatuje Darktable a nabízí použití stylů. Tím si výrazně urychlíte práci při zpracování vašich fotek.
Vytvořte si základ pro styl
Cíl: Upravit do finální podoby jeden snímek v režimu fotokomora. Uložit jeho úpravy do stylu.
Praxe: Naimportujte adresář se snímky do režimu prosvětlovací pult. Vyberte jeden dobrý snímek, jehož úpravy vám budou sloužit za základ stylu. Bude to nejlépe některý z prvních a otevřete ho v režimu fotokomora. Aplikujte na fotku podle potřeby jednotlivé moduly a upravte snímek do finální podoby. Seznam použitých modulů si, samozřejmě, přizpůsobte tak, aby se vám výsledek líbil. Například:
- oříznout a otočit
- expozice
- tonální křivka
- zonální systém
- mixer kanálů
- ekvalizér
- poškozené pixely
- highpass
Z režimu fotokomora neodcházejte, ale v levém panelu se zaměřte na seznam historie. Vedle pole zkrátit štos historie je malá ikona se třemi kolečky. Klikněte na ni a objeví se okno pro uložení stylu.
Více si přečtěte ve článku od Irena Šafářová
Proč chtít černobílou fotografii a jak na to v Darktable

Černobílá fotografie? Proč? Ptají se někteří. V dnešní době barev… Přesto je několik situací, kdy je převod z barevné na černobílou fotografii její záchranou.
Ne vždy jsou podmínky k pořizování snímků ideální. Dalo by se říci – skoro nikdy nejsou ideální. Ale najde se pár situací, kdy chcete fotit (nebo musíte fotit) prostě proto, že je to památná situace. V tu dobu je, jako naschvál, tak špatné a nepřející počasí, že ze snímků se na vás šklebí nevzhledné, šedivé a nevábné „fleky“. Jak z takových fotografií „vykouzlit“ něco koukatelného?
Špatná fotka? Ta neexistuje…
To říjnové ráno vážně nebylo ideální. Všudypřítomná mlha, teplota něco málo přes nulu, velmi brzy ráno. Já ale chtěla vyfotit rybáře a výlov rybníka. Počasí mi to vůbec neusnadňovalo. Fotky, které jsem pořídila, byly šedé, nevýrazné, nicneříkající… Jak z toho ven? Černobílá fotografie se zvýšeným kontrastem by tuhle nepovedenou sérii zachránila.
… existuje jen špatný formát a s ním zpracování snímku
Snímky, které pořídíte, se dělí jen na špatné a dobré. Do které kategorie se ale přiřadí, záleží na tom, zda fotíte do „surového“ RAW, nebo jen do JPEG. Případně, jestli jsou, nebo nejsou výsledné fotky rozmazané (a jestli to nebyl fotografův záměr). Ze snímku ve formátu RAW můžete získat, při správném zpracování, (velmi) mnoho údajů: např. malých detailů, velkou hloubku barev, dokážete rozšířit dynamický rozsah, upravit přesvětlená i příliš tmavá místa atd. I přesto, že fotíte do „surového“ RAW, a máte tak daleko lepší výchozí pozici pro kvalitní fotografii, není zaručeno, že z ní vytvoříte vynikající snímek. Hodně záleží na tom, jak dalece rozumíte programu, ve kterém snímek editujete, a v neposlední řadě na vašich zkušenostech a na cíli, kterého se chcete dopracovat.
Naproti tomu ze snímku ve formátu JPEG (pokud jste fotili mimo dynamický rozsah) nezískáte vůbec nic navíc a s příliš přesvětlenými nebo tmavými scénami si už neporadí ani nejlepší program. Pak už dopředu počítejte s tím, že byste měli fotit za standardních podmínek.
Program Darktable nainstalujte podle instrukcí na jeho domovských stránkách. Momentálně je k dispozici stabilní verze 1.0.5, ale já používám vývojovou 1.1. Problémy se stabilitou, ani jiné problémy, ale nemám. Také chci upozornit, že Darktable má svou vlastní filozofii ovládání, která je popsána na wiki stránkách programu (anglicky) a kterou jsem popsala už v dřívějších návodech např. Zbavte se šumu na fotografiích v programu Darktable.
Pojďme si ale ukázat, jaké možnosti převodu na černobílý snímek jsou v programu Darktable.
Protože program Darktable používá ve všech popiscích malá písmena, dodržuji je také. Pokud modul na kartě nenajdete, rozbalte si v režimu fotokomora v pravém panelu dolní nabídku další moduly (more modules) a klikněte na příslušnou ikonu levým tlačítkem myši. Ikona se podbarví šedě, tj. je zapnutá.
Více si přečtěte ve článku od Irena Šafářová
Zbavte se šumu na fotografiích v programu Darktable

Pokud jste byli okolnostmi donuceni zvýšit při pořizování fotografie ISO, určitě jste si všimli barevného šumu, který je na digitální fotografii nepřehlédnutelný.
Šum je, obecně řečeno, v digitální fotografii nežádoucí jev. Existuje více druhů šumu (jasový a barevný), ale ten, který lidé vnímají velmi citlivě a negativně, je ten barevný. Na vysvětlenou: ve fotografii se objevují barevné skvrny, nejčastěji červené, zelené a modré. Ty jsou vnímány jako velký nedostatek a ruší tak celkový pozitivní dojem ze snímku. Je vidět ve fotografii hlavně na tmavých plochách. Proto se šum snažíme, pokud je to možné, zmírnit. Nebudu tu zabíhat do technických detailů, na to jsou jiné weby, které tyto negativní jevy ve fotografii popisují dost podrobně.
Jak šumu předcházet
Budu, takříkajíc, nosit dříví do lesa, když řeknu, že je lepší problémům předcházet, než je pak řešit. To platí i o šumu. Je lepší se mu vyhnout už při pořizování snímku. Co můžete udělat pro to, abyste se šumu vyhnuli už při exponování fotografie?
- Pořizovat snímek s co nejmenším ISO,
- vypnout nebo „dát na nulu“ v menu fotoaparátu softwarové doostřování,
- v menu fotoaparátu vypnout funkci potlačení šumu při vysokých ISO hodnotách, protože ta funkce nefunguje příliš dobře,
- v menu fotoaparátu vypnout funkci optimalizace dynamického rozsahu.
Jak se poslední tři volby ve vašem fotoaparátu jmenují, budete muset zjistit sami. Každý výrobce je totiž nazývá jinak. Jisté ale je, že všechny tři funkce, když jsou zapnuté, velmi výrazným způsobem zvyšují šum. Dalším důvodem je, že se při „žehlení“ šumu ve fotoaparátu (při zapnutých funkcích) ztrácejí detaily, o které určitě přijít nechcete. Přesto někdy není vyhnutí a pořídíte snímek, který šum má. Jak na jeho odstranění?
Možnosti odstranění šumu
V Darktable je několik nástrojů na odstranění šumu. Jaký je ale mezi nimi rozdíl a jak každý z nich pracuje? Na kartě opravy najdete všechny funkce pěkně pohromadě. Popíšu je seshora dolů:
- ekvalizér – má více různých funkcí a mezi jinými také možnost odstranění šumu; pracuje zvlášť v jasech a zvlášť s barvami; je vhodný např. na odstranění barevného šumu, pokud chcete v jednom kroku zvýšit i kontrast a zaostřit snímek
- odstranění šumu – pracuje na odstranění šumu zvlášť v jasech a zvlášť s barvami; je vhodný např. pro odstranění jasového šumu v černobílých fotografiích
- odstranění šumu (bilateral filter) – pracuje s každým barevným kanálem zvlášť: s červeným, zeleným a modrým; je vhodný pro hodně zašuměné snímky; zachovává ostré hrany mezi různobarevnými a jasově odlišnými plochami; je nejnáročnější na prostředky počítače (Darktable může při zpracovávání padat)
- odstranit šum v raw – je nejrychlejší z této čtveřice, ale rozmazává snímek
Je dost složité doporučit některý z těchto filtrů, protože každý snímek potřebuje jinou úpravu. Podle mých poznatků a podle pročítání mnoha fór a blogu jednoho z tvůrců programu Darkable, Pascala de Bruijna, jsou doporučované první tři. Ten poslední – odstranit šum v raw – rozmazává snímek a je tudíž ve veliké nevýhodě.
Více si přečtěte ve článku od Irena Šafářová
Software pro zrcadlovku: 4+4 aplikace na zpracování RAW
Vážení čtenáři,
fotíte s digitální zrcadlovkou ? Jejich ceny výrazně klesly a i když se stále jedná o drahou elektroniku, pořizuje si tyto kvalitní fotoaparáty stále více lidí.
Poradíme vám, jak zpracovávat hlavně RAW fotky pomocí open source.
RAW je ideální negativ
S trochu nadsázky lze data uložená jako soubor typu RAW (např. s příponou NEF) považovat za negativ fotografie – nebo spíše možná zdroj dat pro různě vyvolané fotografie. RAW jsou data digitálního snímače, která nejsou nijak zpracovaná. Ke zpracování těchto dat a vytvoření snímku ve formátu JPG existuje v Linuxu několik programů.
Zpracování RAW pomocí open source
Všechny níže uvedené programy dokáží z RAW souborů vytvořit JPG fotografie, a to pomocí různých efektů a nástrojů.
Více se dozvíte ve článku od redakce webu Linux expres.
Závěr
Tak co, že je Darktable celkem hustý editor pod linuxem?
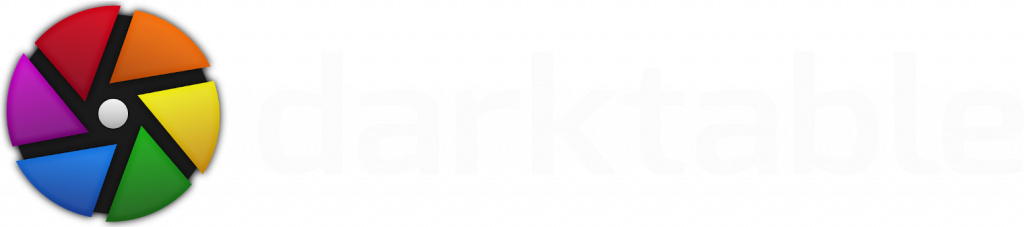



…je tu este polarr…aj pre linux…s videonavodom…
problem je ze darktable je alternativa pre Adobe Lightroom, Corel AfterShot alebo pre LightZone nie pre photoshop
Photoshop ma alternativy:GIMP, Affinity photo, Krita, Photopea, Pixlr, Coreldraw graphics suit (ciastocne)