Máme nainstalováno, nastavili jsme si zálohování, povolili případné proprietární ovladače a ukázali jsme si detailní fotoreportáž z nastavení systému. Čím tedy budeme pokračovat dál?Dnes bychom se například mohli podívat na nastavení některých appletů (Weather – Počasí) a … Vzhledem k tomu, že nepoužíváme nějaký český název, tak si občas počeštím anglický „Applet“ do českého „Aplet“. Nepovažujte to, prosím, za chybu, jedná se o úmysl.
Jako první bych se ještě trochu netypicky vrátil k apletům (appletům). Nejen, že mají v menu „Nastavení systému“ svoji vlastní záložku, ale jsou to zároveň funkční „prográmky“, které Vám mohou velmi výrazně upravit práci se systémem, být informačním kanálem o Vašem pc nebo „jen“ prostě usnadnit život. K tomu je ale nutné je nejen nainstalovat, ale některé z nich si vyžadují také své vlastní nastavení.
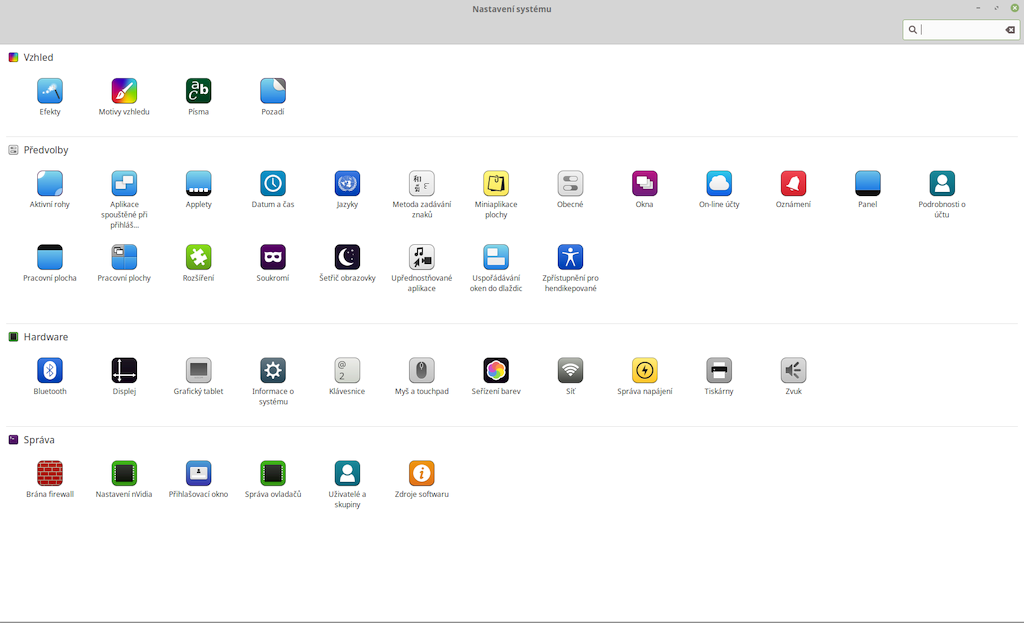
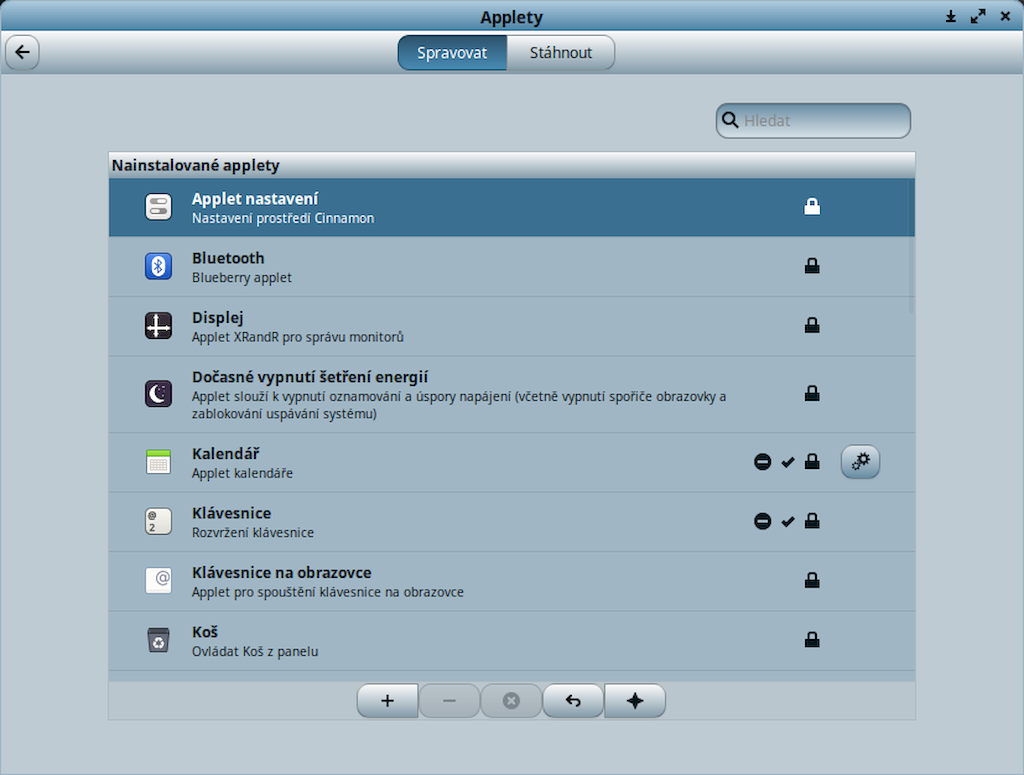
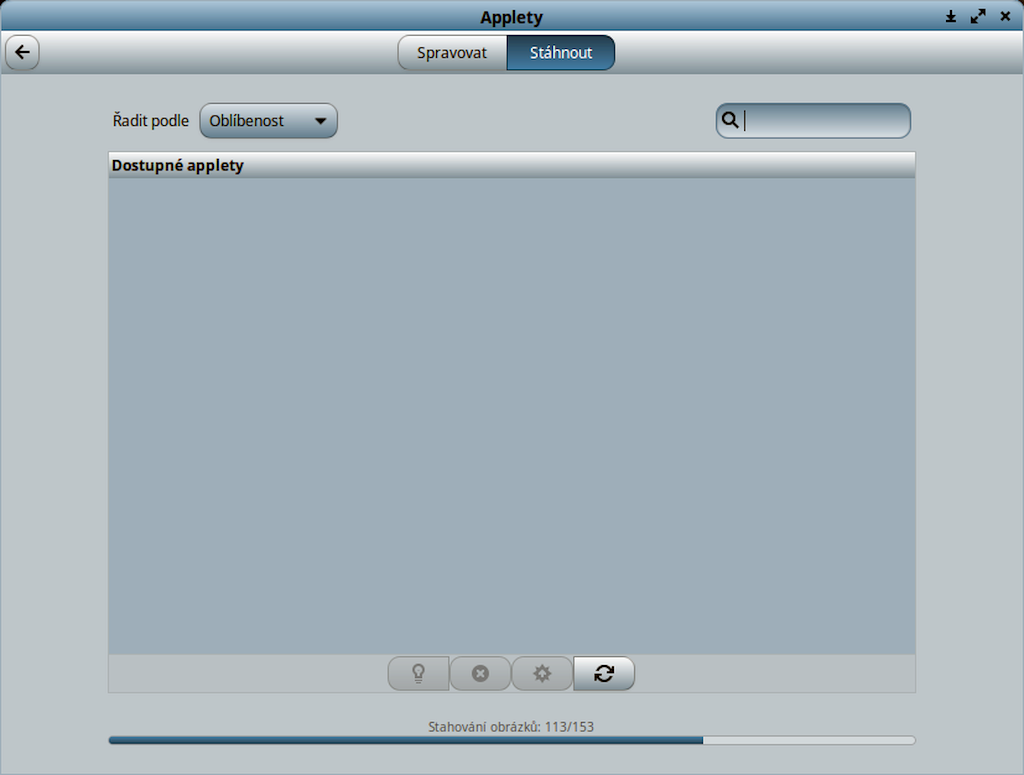
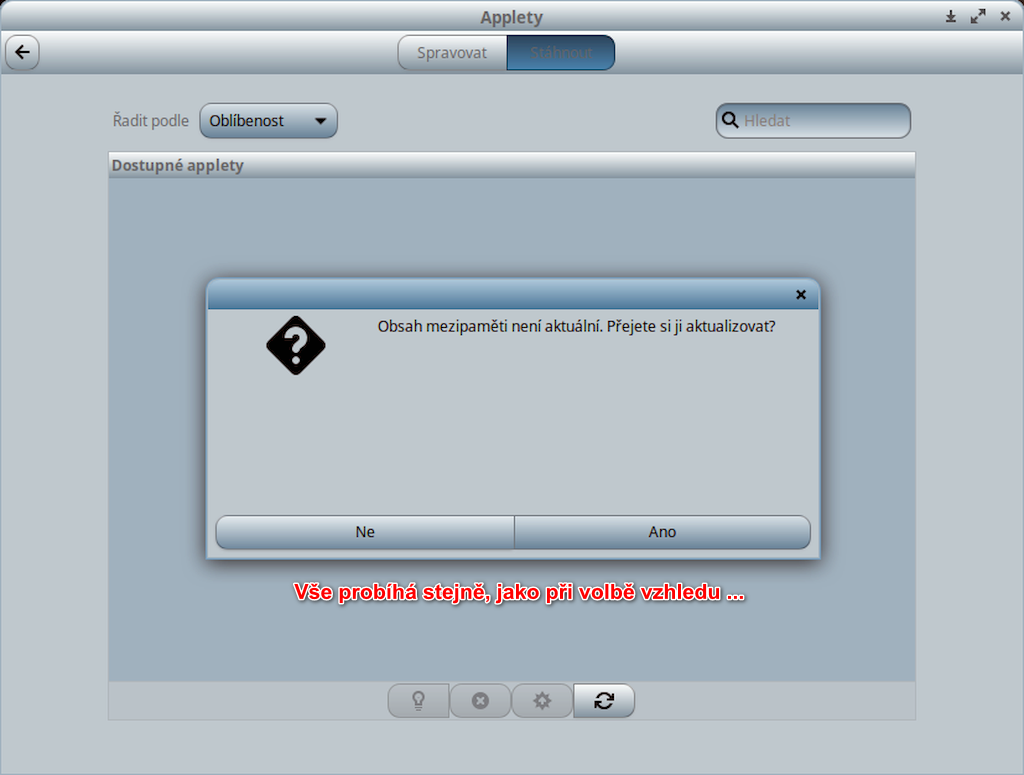
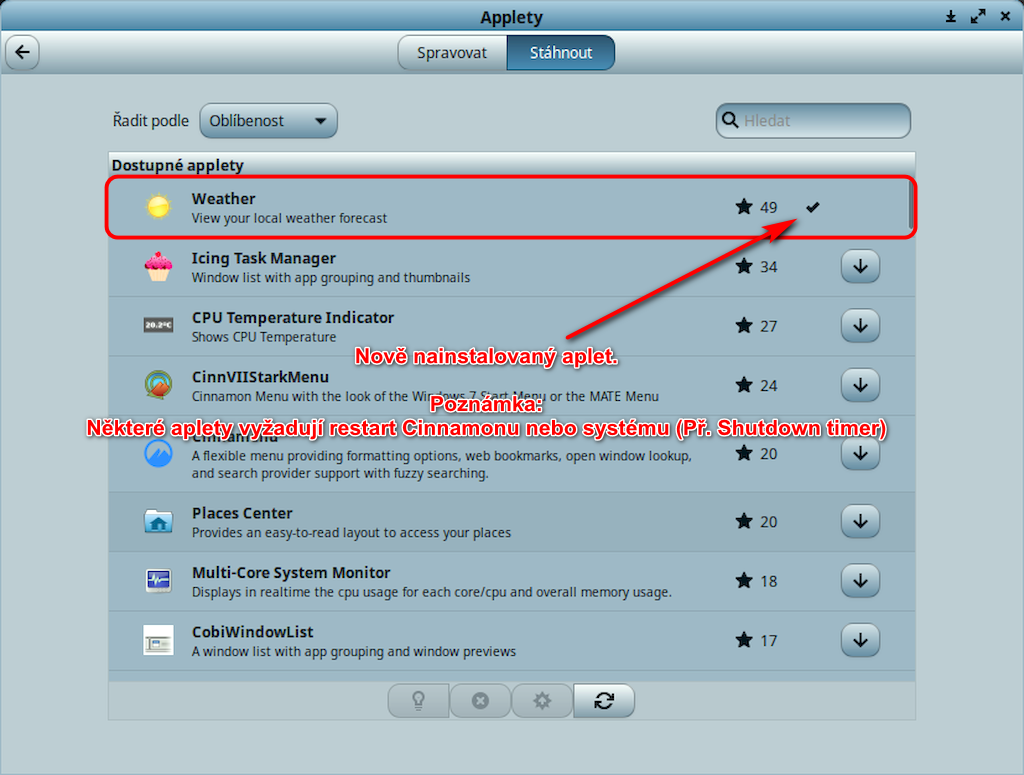
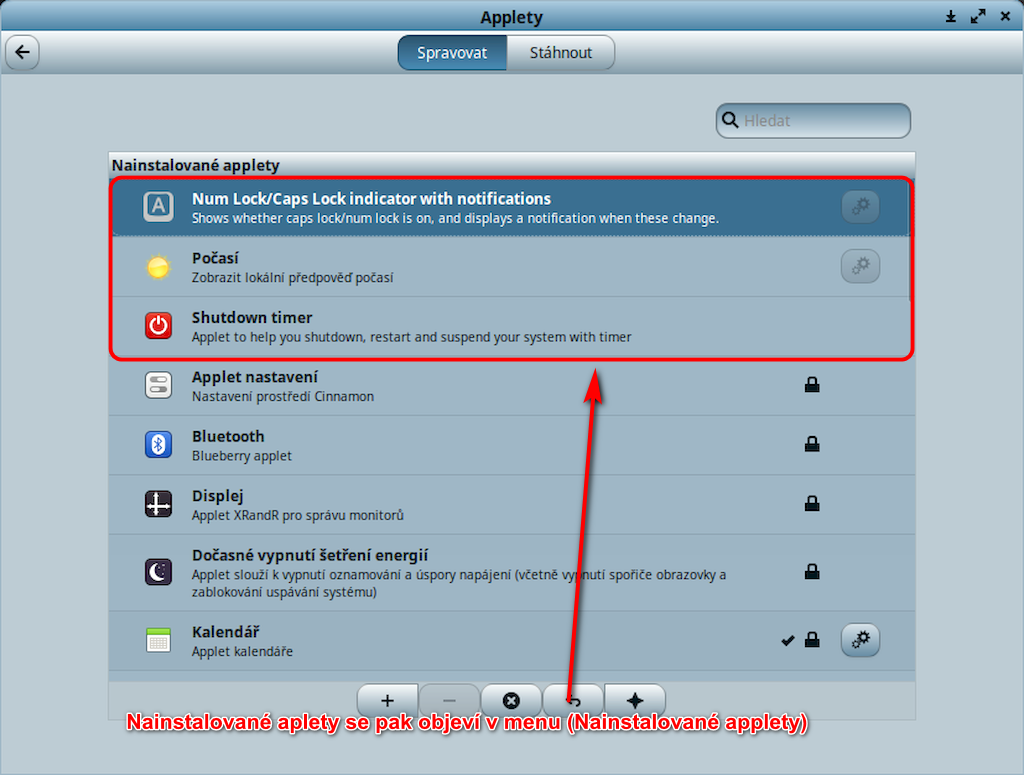
Zde vidíte, že u některých apletů se vyskytuje ikonka se symbolem ozubených kol neboli „Nastavení appletu“. Můžeme na ni kliknout a aplet nastavit, nebo viditelné aplety můžeme nastavit i při klepnutí PTM (Pravé tlačítko myši) na jeho ikonu.
Jako příklad si dnes ukážeme úplně nejoblíbenější aplet a to „Weather“. Asi je všem jasné, že tento aplet (jehož český překlad názvu znamená Počasí) nám zobrazuje aktuální předpověď počasí. Pojďme si ho teď společně nastavit. Samozřejmě předpokladem je úspěšná instalace neboť tento aplet není součástí instalace Linuxu Mint. Jak na to jsem pro jistotu zopakoval na fotografiích výše uvedených. Také si povšimněte, že jakmile zvolíte Weather v seznamu dostupných apletů a nainstalujete jej, naleznete jej pak v menu nainstalovaných apletů již pod českým názvem „Počasí“.
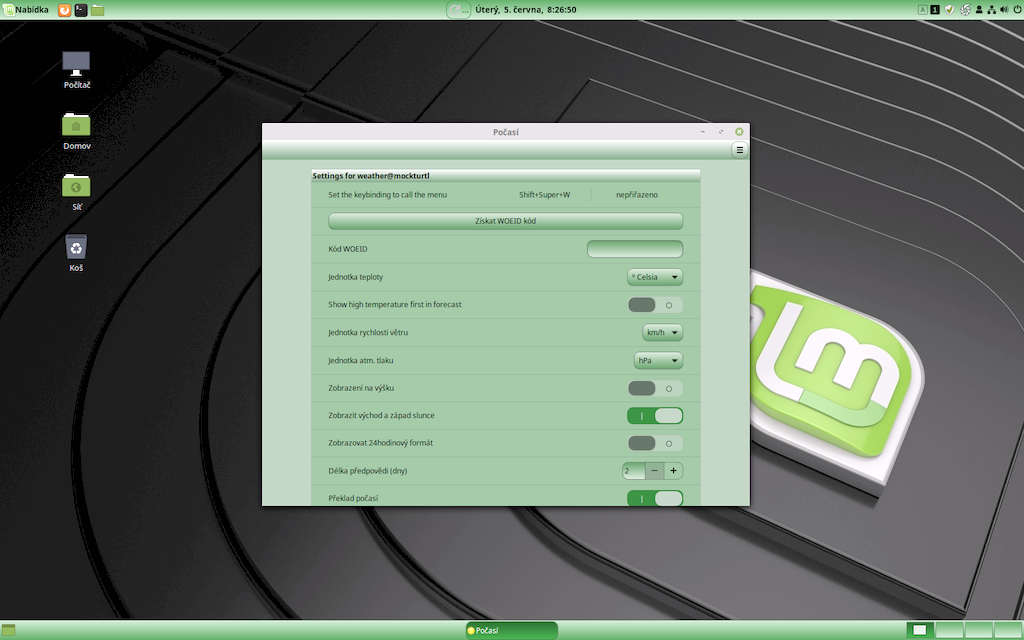
V zobrazeném menu zvolíte „Získat WOEID kód“, otevře se Vám stránka na internetu, kde zadáte název své lokace a potvrdíte. Pak si vyberete z výsledků ten, který Vám vyhovuje. Pokud Vaše „obec“ není v seznamu, budete nuceni zvolit větší město ve Vaší oblasti nebo můžete dát počasí pro Vaši oblast. Příkladem, který si předvedeme je Plzeň. Na stránkách dám vyhledat pod anglickým názvem Pilsen a vyberu si buď přímo Plzeň v ČR nebo si mohu vybrat Pilsen region (Plzeňský kraj) v ČR. Pilsen v USA mi pak nezajímá … Tento kód pak doplním do nastavení apletu (zkopírováním nebo přepsáním), doupravím si zbývající nastavení a pak okno „Nastavení appletu“ zavřu. A voilà. Aplet už předpovídá počasí v našem místě.
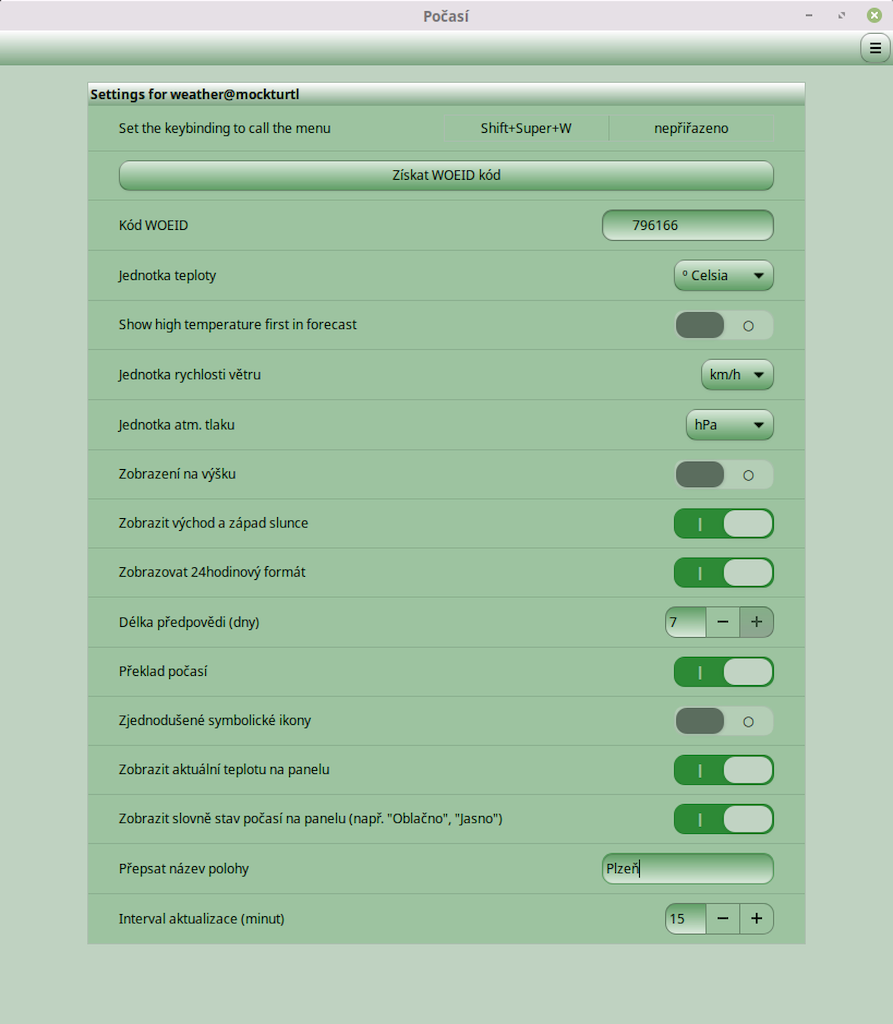
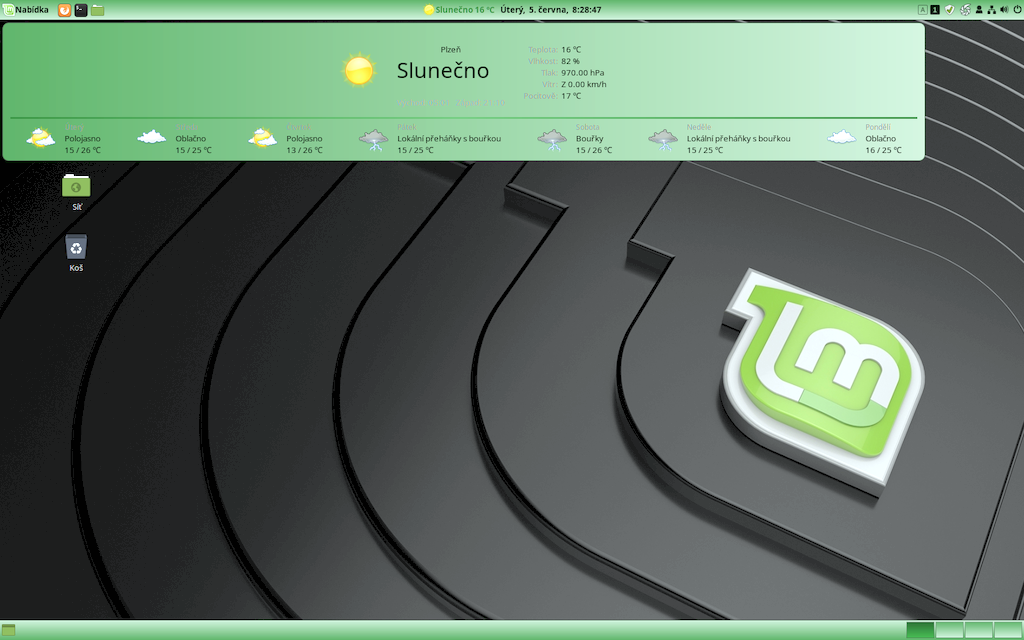
Stejným nebo velmi podobným způsobem si můžete nainstalovat a nastavit i další applety.
Jak jsem psal již v předchozích částech – některé applety vyžadují po instalace restart Cinnamonu (kombinace kláves „Alt„+“F2“ a napsání „R“ a „Enter“ nebo třeba restart celého pc.
No dnes by to snad jako přidaná hodnota stačilo, uvidíme se příště …



Připisuji pouze neskutečné poděkování autorovi seriálu za odvedenou práci a systematický přístup. Prostě se mi seriál líbí. Pokoušel jsem se jako bývalý uživatel Windows (až do přelomu 2017/2018) o svůj pohled na Linux. Jsem starší pán a tak jsem se zaměřil na to, co jsem považoval za důležité. Sepsal jsem to na svých stránkách. Nikoliv až tak schématicky, prostě jsem psal na webu svůj technický deníček o Linuxu. Stránky jsou zde: http://ok1ufc.nagano.cz/Linux_stranky/articles.htm
Poděkování přidávám i já, velice přehledně a srozumitelně sepsané… Jinak nadšenci LM, dneska odpoledne už byla vypuštěna finální verze, migroval jsem aptikem (gtk) z bety a paráda. První dojmy: vše, co mi šlo v betě tak napoprvé a bez problémů