Začátek infiltrace Linuxu na naší školu doprovázela informace o tom, že je jasné, že to musí být co nejlevnější. A nejlevnější počítač s Windows je taková katastrofa jako křížit čivavu s šarpejem (pozn. dnes už je situace na trhu lepší, ale v době, kdy se konala tato akce toho moc nebylo). Takže jsem pořídil dva modely:
Hardware
ZOTAC ZBOX BI320: Intel Celeron 2957U Haswell, Intel HD Graphics
RAM: 2x2GB Kingston SODIMM DDR3 1600, 4x U
HDD: SanDisk Ultra Fit 32GB USB 3.0, rychlost čtení až 130MB/s
Software
nejprve Linux Mint 17.1 Rebecca, Cinnamon
později Linux Mint 18 Sarah, Cinnamon
Instalace
ZBox má čtyři USB 3.0 porty, takže do jednoho jsem dal domovskou flashku a do druhého Live distribuci zmíněného Mintu (připravená přes YUMI ve Windowsech).
Samotná instalace čistého Mintu trvalá pár minut a proběhla hladce.
První problém se objevil, když jsem vytvořili Live USB (SanDisk USB 3.0 32GB). Zavedení YUMI v pořádku, výběr OS také, ale při zavádění Live distribuce se nám Min v polovině zasekl s hláškou o chybě na USB. Chvíli nám to trvalo (zkoušeli jsme na různých PC), ale přišli jsme na to, že chyba je ve flashdisku. Na stejném (SanDisk USB 3.0), ale 16GB flashdisku nám stejně vytvořený obraz fungoval již bez problémů. Takže pokud uvidíte něco takového:
Nepanikařte a zkuste ISO obraz nahrát na jinou flashku. Dlužno dodat, že se 17.1, 17.2 tento problém na stejné flashce nastal také, takže opravdu jde o problém flashdisku.
Základní Nastavení
Uživatelské jméno bylo nastaveno na ucitel s jednoduchým heslem, které jsem prozradil pouze kolegům správcům. Uživatelé a učitelé jej absolutně nepotřebují. Přihlášení je ve výchozím nastavení automatické a pokud si zamknou počítač, tak jej mohou restartovat, čímž to vyřeší (zatím se to nestalo). Je tam tedy jen jediný uživatel.
První kroky, pohoda
Jako první přišel na řadu Wine, abychom mohli spouštět Windows-based programy a můj oblíbený editor Vim (základní instalaci editoru Vi už Mint obsahuje, ale zvyk je zvyk a Vim je Vim), abych při vzdálené správě nemusel nikde nic hledat. Další program byl lynx, který jsem později nahradil lepším programem elinks. Jsou to textově založené prohlížeče internetových stránek, které se při připojení přes SSH občas hodí.
Většina věcí se odehrávala v Terminálu (spuštění Ctrl+Alt+T):
sudo apt-get update sudo apt-get install wine sudo apt-get install vi sudo apt-get install lynx-cur sudo apt-get install elinks
Instalace s mou asistencí (aneb musel jsem vypnout automatiku a koukat, číst, co mi Linux píše)
První „zádrhel“ instalování dodatečných aplikací se objevil při instalaci TeamVieweru (program, řekněme pro vzdálenou plochu). Vím, že existují alternativy, ale máme ho koupený a chodí dobře i pod Linuxem. Jen instalace trochu pokulhává:
Po stažení balíku teamviewer_10.0.41499_i386.deb ze stránek http://www.teamviewer.com jsem jej rozbalil a nainstaloval:
dpkg -i teamviewer_10.0.41499_i386.deb
(zde pro úplnost dodávám, že čísla verze se mohou lišit)
Bash mi však zahlásil nějaký problém závislostí a tak jsem spustil doporučenou opravu:
sudo apt-get -f install
Vše potvrdit a spustit instalaci balíku znovu pak to proběhlo perfektně.
První nastavení
Jako první přišlo na řadu nastavení mintnanny, kde jsem zakázal všechny „nevhodné“ domény které mě napadly a nebyly to pouze stránky se spoře oděnými aktéry, ale také spousta herních serverů. Jelikož učitelé neznají heslo, nezmění seznam domén a je to tak „v suchu“.
Další přišel na řadu .bashrc, kde jsem nastavil nějaké aliasy, na které jsem byl zvyklý.
vysvětlení dole
sudo mkdir /trash sudo vi .bashrc --- obsah souboru .bashrc --- alias la='ls -a' alias cls='clear' alias shutdown='sudo shutdown -h now' alias ee='exit' alias rm='sudo mv -t /trash/' ---
ve Vim uložíme a ukončíme sekvencí kláves :wq[Enter]
na prvním řádku je vytvoření adresáře pro odpadky (ne tak úplně smazané soubory).
Tady trošku odbočím a vy, linuxáci, se, prosím, nechytejte za hlavu. Sám osobně tento způsob nepoužívám a neschvaluji (resp. shledávám neefektivním), ale čas od času se mi k počítači dostane někdo, kdo „už o linuxu slyšel a chtěl by se s ním někdy naučit“, případně horší varianta „něco už umí, hlavně přes tu cool příkazovou řádku“. Takový jedinec občas maže soubory příkazem rm aniž si uvědomí např. v jakém je adresáři nebo jak zapsal cestu (zejména relativní vs. absolutní adresace). Takže to je jen pojistka. Soubory se mažou normálně v graf. rozhraní Cinnamonu (kde projdou přes koš). Jen pro ty nenechavce příkazového řádku je tu takováhle bariéra. Objem souborů, který se objeví v adresáři /trash/ je minimální, takže si můžu dovolit jej vyprazdňovat nejvýš jednou ročně. Také jsem byl „takovým linuxákem s cool příkazovou řádkou“ a velmi jsem ocenil heslo někde na internetu (už nevím kdo to napsal, ale měl recht): „Nepoužívejte rm po 22h.“
Na druhém editace souboru .bashrc ve Vim, který obsahuje:
- výpis všech souborů příkazem la (i skrytých)
- ano, notorický zvyk z Windows mazat si obrazovku clskem

- vypnutí počítače na jeden příkaz (později přidáme ‚sudo bez hesla‘)
- rychlý útěk příkazem ee
- přesunutí souboru do složky /trash namísto jeho úplného vymazání; ‚-r‘ je tam aby to platilo rekurzívně i pro adresáře. Toto jsem přidal na radu výše zmíněného citátu

První úskalí
Další problém se vyskytl s připojením tiskárny OKI C531dn. Výrobce sice dodává PPD soubor, ale při odeslání na tisk se vyskytla chyba. Tady jsme museli trochu hledat, ale našli jsme:
První krok po stažení souboru C531_C331_C321_Linux_110:tcm3-138027.zip byl rozbalení
unzip C531_C331_C321_Linux_110:tcm3-138027.zip
a zavedení PPD souboru přes Tiskárny –> Přidat. Tisk se ale nekonal, tak jsem musel tiskárnu zavést přes CUPS.
Zde bych si dovolil malou odbočku. Na CUPS jsem narazil tehdy poprvé. CUPS (Common Unix Printing System) je výborný nástroj pro správu tisku v Linuxu a Un*xových OS. Nejprve je třeba se k němu dostat. Do libovolného prohlížeče zadáte:
http://localhost:631
Zde je vše přehledně v češtině, takže to začalo: Přidání tiskáren a tříd –> Přidat tiskárnu; zadat uživatelské jméno a heslo; Vybrat jednu z nalezených tiskáren –> Pokračovat
Po zavedení PPD souboru, který byl ke stažení na stránkách výrobce tiskárny, většnou v sekci Drivers – Linux (pravda, někdy je třeba hledat důkladně), se tiskárna zaregistruje do CUPS a, aspoň u mě, je funkční.
Připojení síťového úložiště
Posledním krokem, který zmíním jen okrajově, je připojení se na síťové úložiště. Podrobněji se jím budu zabývat později. Zmiňuji ho zde pro nedočkavce zvyklé tahat data z lokálních cloudů NASek a zapomenutých počítačů v síti (přesně jedním takovým totiž jsem):
sudo mkdir /media/ucitel/server sudo mount -o user="admin-na-serveru@domena-serveru" //IP_adresa_serveru /media/ucitel/server
První řádek netřeba příliš vysvětlovat – vytváří adresář v cestě, kam se obvykle mountují různá zařízení (a já tam mountuji i síťové cesty).
Druhý už přímo mountuje, čili připojuje souborový systém do Vašeho Linuxu. Parametr -o (options) rozšiřuje příkaz o vložení uživatelského jména s doménou, následuje adresa Vašeho serveru v síti, datového úložiště, cloudu apod., čili co se má namountovat a nakonec je kam se to má namountovat no a kam jinam než do adresáře vytvořeného na prvním řádku.
Pro úplnost uvádím můj příkaz jako příklad:
sudo mount -o user="wochozka@skola.local" //10.0.0.1/Install /media/ucitel/server
v umístění //10.0.0.1/Install, což je adresa serveru mám další instalátory, které jsem použil – zejména MS Office 2010, ale o tom třeba jindy.
Kdo upgraduje, popláče si
Kdo je zvyklý si po instalaci provést upgrade příkazem „sudo apt-get upgrade“, tomu to moc nedoporučuji. Během toho se nám zablokoval Cinnamon. Ten totiž hned při zavedení vyhlásil „Cinnamon session not found“ a naběhla přihlašovací obrazovka, která se co minutu refreshla (obnovila), ale přihlášení nepovolila. Poměrně snadné bylo dostat se do Linuxu: Pomocí kláves Ctr+Alt+F1 jsem se tedy přepnul na tty0 neboli první terminál a tam jsem se normálně pomocí uživatelského jména a hesla přihlásil. Horší bylo zjistit proč se to děje a jak to opravit.
Nakonec jsme z diskusí zjistili, že se jedná o nehotovou věc v Linuxu Mint 18 (pozn. nevím, co je na tom pravdy, jen cituji, co jsme našli) a že aktualizovaný Cinnamon pak nefunguje. Napadlo mě tedy jej jednoduše přeinstalovat a to příkazem:
sudo apt-get install --reinstall cinnamon
Všechno se vrátilo do normálu a my odešli spokojeni domů. Další den, další instalace a další zábava.
Děkuji, že jste dočetli až sem a budu rád o jakékoli doplnění, vylepšení a připomínky. ![]()
V příštím díle se budeme věnovat usnadnění instalace na více počítačů.
| << Linux ve škole – Zrod myšlenky – 1. díl | Linux ve škole – Usnadnění instalace – 3. díl >> |



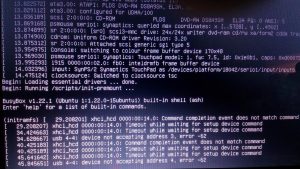
pekne spracovane.
K tej chybe zo Cinnamon.
Oprava bola vydana pred par dnami (8-9.9) uz by to robit nemalo. ale super za riesenie.
Inak schvalujem do skoly tie ZOTAC barebony, spotreba ako notebook a vykon celkom slusny (mam ho doma s SSD a aj starsiu verziu)
+1
To ee v .bashrc používám taky a k tomu ještě
alias uu=“sudo apt update && apt upgrade“
alias tt=“sudo fstrim -v / && sudo fstrim -v /home“.
Mám vypnuto discard v fstab (používám xfs).